The images shown that I am going to work on after being search from Google.
The process~
First, Open the image that you want to work on.
Then, rename the image as Sky Background by double-clicking on the word Background.
Then, resize the image which you prefer. Something like this. I work it on the same layer.
The next image I am going to work on is the Buddha at a new document.
I use Magic Wand Tool to crop the statue of Buddha as shown below after duplicated the second layer.
Click on the Edit in Quick Mask Mode which locate at the bottom of the panel tools. It will show this. The brighter parts mean that it already selected by the Magic Wand Tool.
Since Magic Wand Tool can't select it properly. Then,I decide to use Brush Tool for helping me to select those part. And this is the result.
Since I have been so hard to work on this image, I would like to click on the Save Selection on Select on top of the menu to save it. Select > Save Selection.
Next, Deselect the image.
After this, you may see one of the Buddha in black and white at the Channels box. This channel help me to make sure that the image that I want to crop whether have been fully selected or not.
Here it is, the black and white image. At this part, I can choose the Brush Tool again to help me and select those parts that have not been selected. And this is the result. The below image show that it was completely selected and ready to crop.
Now, you may choose the Load selection that you have save before. Click on it and the highlight will appear which around the Buddha.
Next, click on Layer > New > Layer via cut.
Finally, the Buddha have been perfectly crop out.
At the same time, I would like to use Patch Tool to remove some of the part on the Buddha's forehead when I duplicate another layer.
And here is the result after removed.
After finished working on the Buddha, I decided to rename all the layer to this for helping me recognize the layers better.
Next, I would like to proceed on the Lotus Flower image which I had rename it that is in the first layer. I work this image in the new document too.
I use Quick Selection Tool to crop out the lotus and this is the result that had been crop on the second layer that had duplicated.
Since the color on the lotus is too dull. So, I decide to use Hue/Saturation to help me. Before adjust, I set it into colorize. Final output of the Lotus Flower will be play on the third layer that have been duplicated.
After this image done, I would rename the layer as shown.
According to my plan, I need another lotus in blue color. And this is the result by repeating the same step above. I move the final crop image on the Lotus Flower above into a new document and start to work on it at the same layer by using Hue/Saturation too.
After that, I would like to proceed on this image : Temple in a new document.
Same case, I crop out the image by using Quick Selection Tool. The final output will be shown as the image below. Then, I use Levels to adjust the image and it shown like this after had been adjusting.
Layers rename.
This is the image that I am going to work on the next. I rename this image as Amitabha in a new document too. This will be consider as the first layer of Amitabha.
I am using the same tool that is Quick Selection Tool to crop out the word as shown below. Before this, I will duplicate on the first layer of Amitabha to make a copy on it.
I would like to make some effects on the word that is suitable for my wallpaper. So, I decide to make some effects something like this. This consider as the third layer that had been duplicate and the final working on the image.
The Amitabha Layer rename as below.
The next image I am going to work on is Wan. Wan image will be working on new document as shown below.
Use Quick Selection Tool to crop out the Wan after it had been duplicated into another layer.
I attempt to put some effects on the image which shown and this will be work on the new layer.
The layers of Wan will be rename as this.
Flying Birds - The name of my next image that I want to proceed. Same condition, this image will be work on new document as other images.
This image shown the crop out Flying Birds by using Quick Selection Tool too after duplicating the layer into the new layer.
After finished cropping the image, I will rename the layers like below.
Now, it is the time to compose all the images together that I had edited before.
I used Move Tool to move all the finished working images into a brand new document : Tan Shi Yuan_Wallpaper.
After dragging all the images into the document, I decided to group them into a folder such as I will group all the working Buddha layers into a folder. Something like this. Here it is, after grouping.
You may choose to show or turn off the layers by clicking the small arrow beside. This made the document look nicer and neat. Besides, it is easy to recognize since the layers which are related with each other had been grouped.
FINALLY FINally finally ~
Finally, my E - wallpaper have done.
The effects and tools that I have used are Layer Style, Levels, Brightness/Contrast, Blur Tool, Free Transform and including some texts on it.
Here are some descriptions of the effects and tools on which images I had worked on it :
a. Layer Style - Buddha : Drop Shadow and put Outer Glow on it.
- Amitabha : Drop Shadow, Outer Glow, Inner Glow, Bevel and Emboss, Color Overlay
and Gradient Overlay on the text.
- Wan : Select drop shadow, Outer Glow, Inner Glow and Color Overlay.
- Happy Wesak Day : Select Drop Shadow too, and another is Color Overlay.
- 2011 : Drop Shadow, Bevel and Emboss.
b. Levels and Brightness/Contrast : To adjust the Buddha, make it sharper and brighter.
c. Blur Tool : Blur the outer part of the Buddha, Temple and both of the lotus flower.
d. Free Transform : To adjust the size of the images and to make them fit to page and fit to each
other.
The layers of the texts : Happy Wesak Day and 2011 are added into the wallpaper as shown above. So, there will be an addition of new folder in the layers too as the below image had shown.
CAUTION !!!
Before I save my wallpaper, I have make sure that the file is in the correct size of paper and resolution.
Click on Image > Image Size .
Make sure it is in the correct image size, then I may click on ok to save my file.
References~
Here is a video: USING QUICK MASK MODE which I refer to when creating my wallpaper.
Three parts of the video
1. Quick Mask Option.
2. Painting a selection.
3. Saving & Removing a Selection from the background.
Hope you guys enjoy watching those videos and can learn some from them.
^^


























































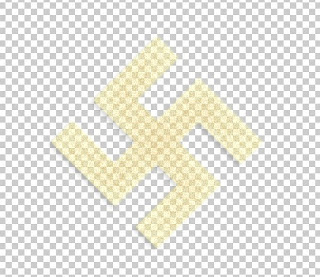













No comments:
Post a Comment